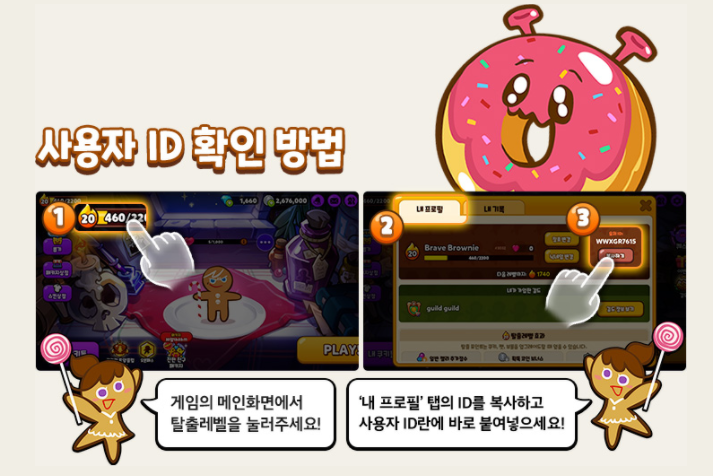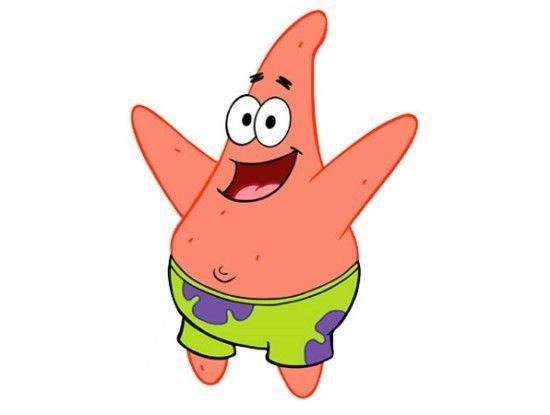실생활에 명함 및 서류를 사진으로 남겨야할때 필수 앱 office Lens
안녕하세요
오늘 소개해 드릴 내용은 실생활에서 서류나 혹은 명함과 같은 정보를 어떻게 보관해야 할까 많은 고민을 하는데
저는 명함같은경우에는 그냥 사진첩에 보관해서 가지고 다니고 있습니다.
그래서 그에 대표되고 사용되는 앱이 있습니다 바로 office lens 입니다.

오피스렌스라고 하면 보통 생소할수도있는데 간편하게 다운받아서 사진을 찍으면 되는 다소 간단한 앱입니다.
그럼 기존의 사진 앱이랑은 어떻게 다른건지 차이점을 알아보겠습니다.

들어가면 이렇게 나오게됩니다. 기존에 사진으로 찍는것과 동일합니다만... 서류나 명함을 찍으면 위와같이 빨간색 선이 나타나게 됩니다. 그 선을 맞춰서 사진을 찍게되면 바로 그 영역만큼 잘라서 사진을 보여주게됩니다.
예시는 정확하게 필터하진 못하지만 일단 어느정도 예시로 달력을 캡쳐 하다보면 이런식으로 보여주게 됩니다.

이러한 형태 사진을 찍게되고 그만큼 영역을 자를것인지에 대해서 묻습니다
그럼 영역만큼 지정을 해주고 확인을 하면 바로 저장이 되는 구조가 됩니다.
사실 가장 좋은건 명함이나 문서같은건데 그게 정말 기가막히게 필터를 합니다 ㅠㅠ
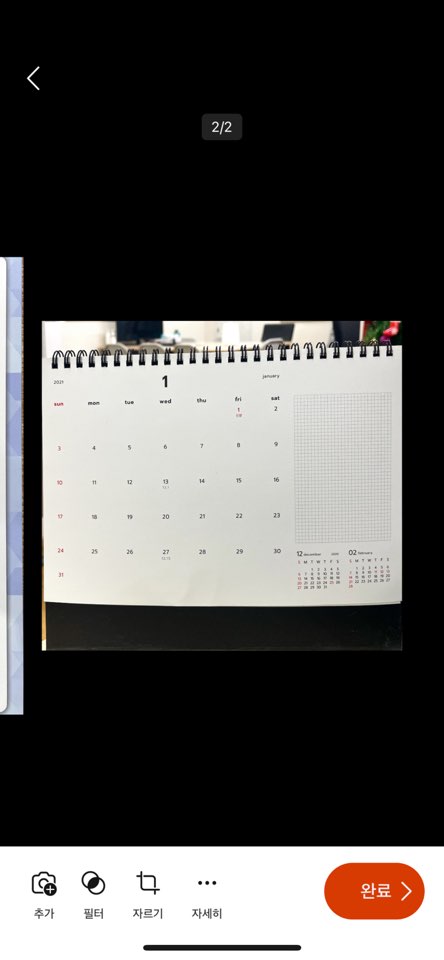
이러한 형태로 사진을 가져오게됩니다.
그외에 명함은 정말 잘 가져오기에 명함탭을 별도로 구분을 해놓았습니다.
그렇게 해서 명함을 따로 저장을 하고 별도로 명함을 지갑에 가지고 다닐 필요가 없어서 너무 좋았던거 같습니다.
서류나 문서 혹은 명함을 보관하기에 핸드폰으로 이제 보관하는것이 어떨까 싶습니다.
그럼 좋은 정보가 되었으면 합니다.
오피스렌스의 경우엔 굳이 서류뿐만아니라 필터도 가능하고 사진안에 사진도 넣을수있는 기능도 있기에
어느정도 포토샵의 기능을 원하는 사람들에게도 간단히 사용할수있는 기능들이 좋게 설정이 되어 있는것 같습니다.
이상으로 오피스렌스에 대한 정보를 알아보았습니다.
'모바일' 카테고리의 다른 글
| 쿠키런 오븐브레이크 2021년 1월 쿠폰정보 리뷰 (0) | 2021.01.13 |
|---|---|
| 기존 아이폰 데이터를 새로운 아이폰에 옮기기 (0) | 2020.09.25 |
| 아이폰 티비에 미러링 하는 방법 (0) | 2020.09.16 |
| 카카오톡 친구 목록에서 친구 삭제하는 방법 (0) | 2020.08.31 |
| 홈화면 삼성핸드폰에서 인터넷 사이트 바로가기 추가하는 방법 (0) | 2020.08.18 |