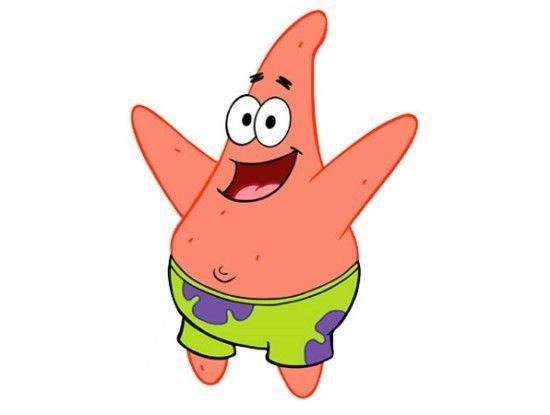윈도우10에서 편리한 기능 및 유용한 정보모음
우리나라에서 가장 많이 쓰는 피씨 운영체제가 몇년전까지만해도 윈도우 7이었으나
해당하는 7버전의 업데이트 중단한 이후로 가장 많이 사용하는 버전이 무엇이냐고 묻는다면 아마 윈도우 10을
사용하지 않을까 싶습니다. 그만큼 많은 보급률을 자랑하는 윈도우10,
아는만큼 보인다고 오늘은 윈도우10에서 편리한 기능이 있는지 그리고 어떻게 단축키가 있는지에 대한 포스팅이
주가 되는 내용입니다.
1.화면 잠금 기능
Ctrl + L
보통은 혼자서 사용하면 잠금화면을 해놓지는 않지만
화면을 잠그는 기능은 회사에서 사용할때에 많은 분들이 보안을 위해서
해놓는 분들이 많이 있습니다.
주료 잘 이용하려면 잠금화면을 일단 사용하시면 되겠으나 본인이 굳이 비밀번호를 해놓지 않았다 하더라도
잠금화면은 설정이 되니 어디 갈때 꼭 필요한 정보겠죠?
2.저장소 센스
컴퓨터를 사용하다보면 필수로 사용하는게 휴지통, 임시파일 들이 늘어나다보니
용량이 부족해지는 경우가 보통은 많습니다
(따로 관리를 하지않는 이상은)
그래서 휴지통에 있는 파일을 자동으로 삭제해주는 기능이 있습니다
이러한 기능을 사용하려면
설정 -> 시스템 - > 저장공간 -> 저장소 센스
이렇게 활성화를 하면 본인이 따로 하지않아도 자동으로 30일이 된 파일에 대해서
자동 삭제가 이뤄집니다.
맨위에 저장소센스를 키면은 본인이 이용하기에 적합 할수가있습니다.
3.하드웨어 교체후 정품인증 문제해결
윈도우 라이센스를 pc가 아닌 마이크로소프트 계정에 연결할수있는 기능이 있습니다.
그럴경우에는 별도로 인증할필요없이 계정만 로그인하면 되서 지속적인 인증을 따로 할필요가 없습니다.
'PC' 카테고리의 다른 글
| 윈도우10 자동 업데이트 끄기 1분 해결 (0) | 2020.09.14 |
|---|---|
| 오피스 중복 설치 다양한 의견 정보 (0) | 2020.08.24 |
| 컴퓨터 윈도우10 작업표시줄 알림, 시계 등 간편 아이콘 숨기는 방법 (0) | 2020.08.20 |
| ms오피스 2019 인증 및 다운로드 정보소개 (1) | 2020.08.10 |
| 신규 웹하드사이트 추천 그 모든것 (0) | 2020.08.07 |