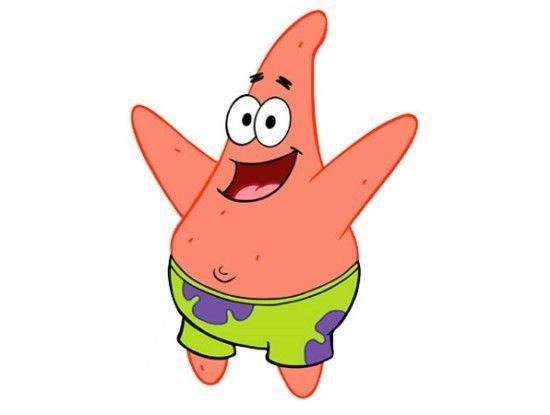한글 2017 무료설치 다운로드 총집합
단순히 지금 현재 한글2017은 현재 출시되지 않은 제품군이기에
한글 프로그램을 일단 설치를 해줘야 하는데,
그에대한 포스팅을 해보도록 하겠습니다.
한글 프로그램을 일단 어떻게 설치하는지가 가장 중요한 관건이기 때문에
그에대한 폿흐팅을 하도록 하겠습니다.
위의 내용을 클릭하면 바로 전환이 되는데 그곳으로 넘어가주도록 합니다.
일단 회원가입을 해주도록 합니다.
여기로 이렇게 갈텐데 여기서 바로 회원가입을 해주도록 합니다.
이런 식으로 한글프로그램이 있을텐데
이걸 회원가입해서 보너스로 다운받으면 무료로 다운을 받을수가 있습니다.
저와같은경우엔 이런 형태로 무료로 다운을 받았고
현재까지도 많이 사용하고 있는 방법중 하나입니다.
(다른것을 다운받으면 아무래도 그건 불법 프로그램일 확률이 높으니 그런것들은 조심하셔야 합니다.)
'유틸' 카테고리의 다른 글
| 어도비 PDF 뷰어 무료 다운로드부터 이용방법 리뷰 (1) | 2020.07.16 |
|---|---|
| 오피스 대용 프로그램 폴라리스 오피스 리뷰 (무료 오피스) (0) | 2020.06.09 |
| 컴퓨터 포맷 후 필수 설치 유틸 베스트 (2) | 2020.05.14 |
| 어도비 프리미어 2020 유튜브 동영상 편집 프로그램 툴 리뷰 (0) | 2020.03.25 |